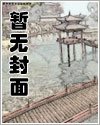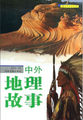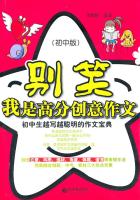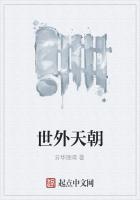6.1 Microsoft Producer概述
Microsoft Producer是Microsoft PowerPoint 2003的附件,通过它可以方便地整合音频、视频、PowerPoint演示文稿、图片、HTML文件及Flash文件等资源,将它们转换成流媒体文件并发布在网络上。它的操作简便,功能强大,是一款制作流媒体课件不可多得的软件。本章介绍Microsoft Producer for PowerPoint 2003的基本功能、特点及基本操作,并以实例说明使用Microsoft Producer制作流媒体课件的具体方法。
学习目标
了解Microsoft Producer for PowerPoint的功能特点。
了解Microsoft Producer for PowerPoint的基本操作过程。
掌握使用Microsoft Producer for PowerPoint制作流媒体课件的基本方法。
6.1.1 Microsoft Producer的功能和特点
①可获取、导入和组织各种数字媒体元素,轻松地将数字媒体元素同步到可自定义的多媒体演示文稿中。
②提供了一个发布向导,这个向导能够帮助我们在任何地方发布内容。另外,Producer还包括了一个软件开发工具包,这个工具包使得Web开发人员和IT专家可以创建自定义的发布会话,这将使得在Internet或内部网Web服务器上的发布变得更为简单。
③包括了许多向导,这些向导将指导我们进行音频和视频的获取,以及它们与演示文稿和其他元素的同步过程。
④提供了很多视频特性,包括视频转换和效果。有了这些特性,就可以在剪辑片段间进行无缝切换,并通过选择淡入、擦除、亮度控制和其他的增强特性来增加演示文稿的多样性。
6.1.2 Microsoft Producer界面
Producer的界面是比较复杂的,和其他的Office软件有明显的区别,看上去更像是视频编辑软件。
1.菜单栏和工具栏
Producer特有的菜单栏包括View(视图)、Tool(工具)、Clip(剪辑)和Play(放映)等。工具栏上有一些常用的基本功能按钮,其中Capture(视频捕获)和Publish(发布向导)是它的特色功能。
2.媒体选项卡
Media(媒体选项卡)包括3个部分:素材分类、素材列表和素材预览。Producer把需要用到的媒体资源按Video(视频)、Audio(音频)、Images(图片)、Slides(演示文稿)、HTML(网页)分成了5类。所有项目都可以使用素材单独列出,包括Presentation Templates(演示文稿模板)、Video Effects(视频效果)和Video Transitions(视频过渡效果)。在素材类目中选中素材类别,素材列表区域将通过缩略图的形式列出素材。素材预览区将显示素材的预览图。
3.目录选项卡
Table of Contents(目录选项卡)是用来管理制作课件、简报等时使用到的文件。在这里可以对文件的内容进行添加、删除、修改等操作,还可以对制作的作品做一个简单的介绍,如名称、作者、版权、说明等。
4.“预览演示文稿”选项卡
Preview Presentation(预览演示文稿选项卡),可以预览选中的文件、做好的课件、简报等,并可修改不满意的内容。
5.时间线
Producer提供了5条时间线,包括Video(视频)、Slide(演示文稿)、Audio(音频)、HTML(网页)和Template(模板),向最终演示文稿中添加的素材必须通过鼠标拖放到时间线上。
6.2 基本操作
6.2.1 创建新项目
项目,在Producer中主要是指一个文件或者文件包。
单击【File】菜单上的【New】命令,即可创建一个新项目。也可利用【New Presentation Wizard】(新建演示文稿向导)创建新项目。
6.2.2 导入现有数字媒体文件
①在媒体选项卡中双击需要导入的文件类型,系统会出现导入按钮,为Import Audio(导入音频)按钮。
②双击导入按钮,如Import Audio(导入音频)按钮,在弹出的对话框中选择需导入的文件。
③Producer会自动将文件导入。
④当导入按钮(如Import Audio(导入音频)按钮)旁边出现导入的文件名时,表示文件导入成功。
6.2.3 向时间线添加文件
Producer的时间线按文件类型分成5根轨道。把鼠标移到所选文件上,按住鼠标左键不放,可把文件拖到相应轨道上。
6.2.4 创建剪辑
若要导入已经做好的视频文件,则用鼠标单击“Video”文件夹,界面右侧会出现Import Video(导入视频)图标,双击该图标便可以查找和插入视频文件。若需修改视频,则在插入视频文件的同时,将Import Files(导入文件)对话框的Create clips for video files(为视频文件创建剪辑)复选项选中,插入后文件会按镜头被打散成多个片段。
6.2.5 裁剪文件
可选择Clip菜单下的Split与Combine按钮,对视频信息进行加工修改。编辑好后将文件拖放到Timeline栏目的Video轨道中即可。
6.2.6 清除时间线
Producer提供Clear Timeline(清除时间线)功能,只需单击【Edit】中的【Clear Timeline】(清除时间线)即可把刚才所做的一切清除掉。
6.2.7 使用“打包向导”
①单击【File】菜单中的【Pack and Go Wizard】,进入向导界面。单击【Next】向下执行。
②填写打包【File Name】(文件的名称)及【Location】(存放路径)。
③根据需要选择打包成一个文件或多个文件,这里选择打包成One file(一个文件)。
④Producer开始自动打包。
⑤打包完成后,单击【Done】按钮结束,在填写的存放路径下可找到打包好的文件。
6.2.8 使用“发布向导”
Producer提供了一个发布向导,这个向导能够帮助我们在任何地方发布内容。
①单击工具栏的【Publish】(发布)按钮或【File】菜单中的【Publish Presentation……】选项,会出现【Publish Wizard】(发布向导)对话框。
②选择发布方式。Producer提供了3种发布方式:发布到My Computer(本地硬盘)中;发布到My Network Places(网络共享文件夹)中;发布到Web server(网页服务器)中(需事先配置好服务器)。这里选择发布在My Computer上。
③填写发布的【File name】(文件名)和【Publish file to】(发布位置)。
④填写课程名、作者、导入封面图片路径等信息。
⑤作品将发布的网络类型和编码器版本。
Producer提供两种选择:一是Use suggested settings(recommended)(系统推荐的设置),另一个是Choose publish settings for different audiences(根据需要进行发布设置)。若选择前者,单击【Next】按钮即可发布;若选择后者,还需设置一下网络类型和编码器版本。
⑥Producer自动把文件发布到指定的路径下。
⑦Producer提示发布成功,就可以选择浏览器浏览自己的作品。
6.3 使用新建演示文稿向导制作课件
利用Producer提供的New Presentation Wizard(新建演示文稿向导)功能,只需准备好要讲解的演示文稿,按照向导的提示步骤依次执行,即可制作出精美的流媒体课件。下面以录制“中国历史”流媒体合成课件为例,来具体说明使用新建演示文稿向导制作课件的步骤。
①预先制作好“中国历史.ppt”演示课件。
②单击【File】菜单中的【New Presentation Wizard】(新建演示文稿向导)按钮,进入欢迎界面,单击【Next】往下执行。
③系统出现【Templates】模板对话框,在这里可选择课件的样式。单击相关模板可在右边的框中预览模板的样式,选中所需模板并用鼠标左键将其拖拽到【Timeline】(时间线)栏目的【Template】(模板)轨道。
④根据需要和个人喜好选择设置【Font】(字体)、【Font size】(文字大小)、【Font color】(颜色)、【Background】(背景)及【Slides area background】(演示文稿的背景)。
⑤输入演示文稿的名称、作者、导入封面的图片路径等信息。
⑥选择要讲解的演示文稿。【Files】(文件)中出现文件的路径,表示添加成功。
⑦选择视频捕获方式。这里选择【Narrate sildes with video and audio】(使用视频和音频添加演示文稿的旁白)。
⑧根据实际情况设置视频和音频的属性,包括视频和音频将发布到【Target audience connection】(哪种速率的网络),【Video display size】(视频播放的大小),【Windows Media technology】(编码器的版本)。
⑨设置捕获【Video device】(视频)、【Audio device】(音频)的设备。
⑩录制课件。Producer会弹出两个窗口,一个显示演示文稿,一个显示视频。单击【Capture】(捕获)按钮,课件录制正式开始。
课程讲解完毕,单击【Stop】(停止)结束录制。
向导提示选择“Save Windows Media File”(保存类型)来保存文件。
[11]保存成功后,可以在【Preview Presentation】(预览选项卡)预览做好的课件作品。
6.4 使用“捕获向导”制作课件
“Capture”(捕获向导)由“Narrate sildes with video and audio”(使用视频和音频添加演示文稿的旁白)、“Narrate sildes with audio”(使用音频添加演示文稿的旁白)、“video and audio”(带有音频的视频)、“audio only”(仅音频)4部分组成。可单击【Tools】(工具),选择【Capture】(捕获向导)或者单击工具栏上的【Capture】按钮。
6.4.1 使用音频添加演示文稿的旁白
①使用“捕获向导”,要事先导入需要的演示文稿,并把文稿拖到时间线上。再在向导中选择“Narrate sildes with audio”选项。
②选择发布的网络。
③选择【Audio device】(录音的设备)。
④系统弹出两个窗口,一个显示演示文稿窗口,一个是捕获向导窗口。单击向导窗口中的【Capture】按钮,开始捕获录音。
⑤讲解完毕后,单击【Stop】按钮结束录音并保存文件,可在【演示文稿预览选项卡“Preview Presentation”】中,预览刚才制作的课件作品。
6.4.2 带有音频的视频
①如果想制作一个只有视频和音频、无演示文稿的作品,就在捕获向导中选择“Video and audio”(视频和音频)。
②选择网络、视频播放大小和编码器版本。
③选择录制视频、音频的设备。
④单击【Capture】按钮开始录制。
⑤捕获完成后单击【Stop】结束录制,并保存文件。这时可看到在媒体选项卡的“Video”(视频)目录中多出了一个文件,该文件就是刚做好的课件。
⑥把文件拖到时间线上,就可以在【Preview Presentation】(预览演示文稿选项卡)中预览刚才完成的课件。
6.5 同步流媒体课件的制作
现在以制作“流媒体技术”的流媒体课件为例,说明流媒体课件制作的完整过程。
6.5.1 设计思路
首先把“流媒体技术”课程内容制作成流媒体演示文稿。然后为教师的计算机安装Microsoft Producer,准备好摄像头、话筒等。
6.5.2 应用功能
在该例的制作过程中,将用到创建新项目、导入现有数字媒体文件、向时间线添加文件、创建剪辑、使用视频过渡和效果、使用“发布向导”等功能。
6.5.3 实现步骤
①启动Microsoft Producer之后,系统会弹出一对话框,初学者可以选择“Use the New Presentation Wizard”(使用新演出向导)选项,向导会提示每一个制作步骤。如果不需向导,则选择“Start a new blank project”(开始一个新的空白项目)。
②选择模板样式。在主界面【Media】(媒体选项卡)的【Project files】(项目文件)栏目中,单击【Presentation Templates】(演出模板)项目,选中所需的模板并用鼠标左键将其拖曳到【Timeline】(时间线)栏目的【Template】(模板)轨道中。
③导入事先准备好的演示文稿。在【Project files】(项目文件)中单击“Slides”文件夹,系统出现“Import Slides”(输入演示文稿)图标,双击该图标即可实现ppt文件的查找和插入。
④当Microsoft Producer把演示文稿转换完成后,再次选中该ppt文件,并将其拖放至【Timeline】(时间线)栏目的“Slide”(演示文稿)轨道处,实现ppt文件的导入。
⑤选择录制方式。这里选择“Narrate slides with video and audio”(使用视频和语音讲述演示文稿),使录制的声音和视频与演示文稿同步。
⑥选择捕获视频的设备,这里用的是摄像头,音频捕获用的是麦克风。
⑦单击【Capture】按钮,开始课件的正式录制。录制完成后单击【Finish】按钮,程序会自动回到Microsoft Producer界面,会看到刚才保存好的视频文件已经自动放到“Video”(视频)文件夹中。双击该文件,可以在右侧播放窗口查看显示效果。
⑧将录制的视频文件拖放到【Timeline】(时间线)栏目的“Video”(视频)轨道中。
⑨创建剪辑。若需修改录制的视频,则可在插入视频文件的同时,在【Import Files】(导入文件)对话框中选中“Create clips for video files”(创建剪辑)复选项,也可选择【Clip】(剪辑)菜单中的【Split】(分割)或【Combine】(组合)。编辑好后将文件拖放到【Timeline】栏目的“Video”轨道中。
⑩对两个视频片断添加视频转换效果。选中“Media”(媒体选项卡),单击“Video Transitions”(视频转换)文件夹。选中某一转换样式,将其拖放到【Timeline】栏目的“Transition”(转换)轨道上,并放置在2个视频片段之间。
[11]设置视频播放的效果。单击“Video Effects”(视频特效)选项,选中满意的播放效果,将其拖到【Timeline】栏目的“Video”片断上。在“Media”(媒体选项卡)的右侧播放窗口可查看显示效果。
[12]编辑同步音视频与演示文稿。单击工具栏中的【Synchronize】(同步)按钮,系统会同时弹出【Synchronize Slides】(同步演示文稿)和演示文稿的对话框。该对话框提供了设置“Set slide timing”(演示文稿定时)和“Preview slide timing”(预览幻灯定时)两个选项。这里选中“Set slide timing”选项,单击【Play】按钮,再次单击【Next slide】按钮,并设定每张演示文稿与音视频同步。
[13]预览课件。全部编辑好后,单击【Preview Presentation】(预览演示文稿选项卡),可以预览做好的课件。
[14]加上封面。单击【Table of Contents】(目录选项卡),在右侧的“Introduction page”(介绍页)栏目中,输入作品的标题、作者姓名、导入封面的图片路径等信息。
[15]发布作品。单击工具栏的【Publish】按钮或【File】菜单中的【Publish】选项,会出现【Publish Wizard】(发布向导)对话框。这里选择发布在“My Computer”(本地硬盘)上。
[16]设置发布的“File name”(文件名称)及“Publish files to”(路径),这里选择发布到桌面。
[17]找到发布在桌面上的文件,这里双击“Untitled.htm”文件,就能看到刚才做好的课件封面。
[18]单击【Play】(播放)按钮,可看到课件的全貌。
思考与练习
1.Microsoft Producer for PowerPoint有哪些功能特点?
2.Microsoft Producer for PowerPoint的基本操作有哪些?
3.怎样利用新建演示文稿向导制作流媒体课件?
4.怎样利用捕获向导制作流媒体课件?
5.根据自身专业特点,利用Microsoft Producer for PowerPoint制作一个流媒体课件。